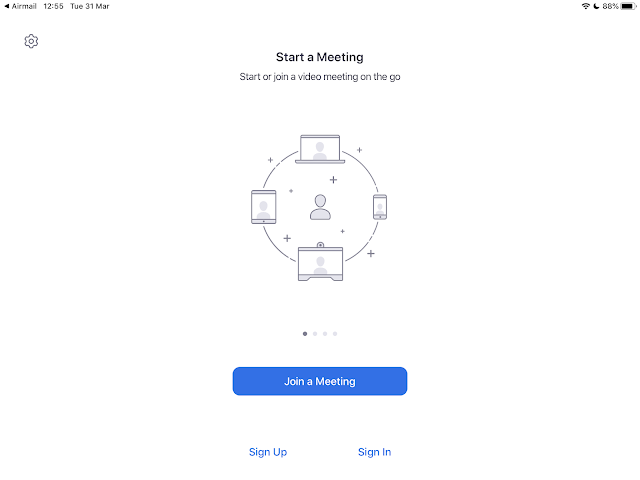USING ZOOM FOR CHURCH SERVICES AND MEETINGS
We are using the Zoom computer system to attend services and meetings from home. All you need to take part is a computer, smartphone or tablet that is connected to the internet.
How do I get started - phones and tablets (iPads etc.)?
If you are going to join a meeting using a phone or tablet, we recommend you install the Zoom app before the meeting or service. Go to the App Store or Play Store, search for Zoom and download the app. You don't need a Zoom account to take part.
Go to the church website, www.nschurch.org.uk a few minutes before the service or meeting time – on the home page there will be instructions to join the next service or meeting. It will have both a link to click and a Meeting ID such as 256 983 407.
To join the meeting click on the link on the church website - this will automatically run the Zoom app. Choose Join with Video so others can see you (you can always turn this off during the service). You may also be asked to join audio - if so, select Call using Internet Audio.
If for any reason the Zoom app does not start, run the app on your phone/tablet, tap Join a meeting then type the Meeting ID from the church website into the box at the top and continue as above.
How do I get started – computers?
To join the meeting click on the link on the church website.
In your browser you may get a message like If nothing prompts from the browser,download and run Zoom - if so, click download and run Zoom. You may have to give permission for downloads. Run the Zoom installer. Once the Zoom app starts (you may have to run it once it is installed), either type in the Meeting ID, or go back to the browser and click where it says Then click here to join the meeting.
You may have to give permission for Zoom to use your video and computer audio - say yes, or you won't be able to contribute.
If you can't, or don't want to install the app (though we strongly recommend installing it), after clicking download and run Zoom you should see an option to join from your browser. Note that the browser option will not work with the Safari browser - you need to use another browser such as Microsoft Edge or Chrome.
Should I use video?
If you don’t want to be seen there is no need to have your video on, but it does help others to feel that we are all meeting together in fellowship.You can turn video on and off by clicking the button that says 'Stop video' or 'Start video'.
On a computer, move your mouse - the button is near the bottom left.
On a phone/tablet, touch your screen - the button is at the bottom left (phone) or top right (iPad).
How do I turn my microphone off (or on)?
We recommend you have your microphone turned on for sections of a service with responses or meetings, but turn it off during listening sections like a sermon.You can turn the microphone on and off by clicking the button in the bottom left that says 'Mute' or 'Unmute'.
On a computer, move your mouse - the button is near the bottom left.
On a phone/tablet, touch your screen - the button is at the bottom left (phone) or top right (iPad).
How do I make sure I can see the person who is speaking?
Zoom has two ways you can see other people. In ‘Gallery view’ you will see everyone in little rectangles. In ‘Speaker view/Active Speaker’ you will just see the person who is speaking on the main screen with everyone else small at the top. We recommend you use Gallery view for meetings and Speaker view for services – but feel free to try either.Phones are permanently in Speaker View.
To switch views click the button that says Speaker View/Switch to Active Speaker or Gallery View. (The label shows what you are using at the moment
To switch views on a computer:
Move your mouse to see the button at the top right. Click where it says says Speaker View to switch to Gallery View, or click where it says Gallery View to switch to Speaker View (the button shows what you are on at the moment).
To switch views on a tablet
Touch the screen to see the button on the left hand side near the top. Click 'Switch to Gallery View' or 'Switch to Speaker View'.
How do I get subtitles (live transcript)
Zoom now provides subtitles. Note they are only available if the host turns them on.The captions appear at the bottom of the screen, showing white writing on a black background.
You can move them by hovering the mouse over until you see a ‘hand’, then click, hold the mouse button down and ‘drag’ them to where you want them.
On an iPad
Captions come on automatically if the host switches them on. To switch them off, touch the menu (three lines) button at the top right, select Settings and turn off captions.
On a Device using Microsoft Windows or MacOS
If the host of the meeting has live Transcript on, you will see an extra button at the bottom of your screen.
To Adjust the Size of the Captions (PCs/Macs)
Click on the Live Transcript button.
Click on Subtitle Settings… Choose from Normal, Medium or Large as shown in the box below. (Some computers may provide a more continuous size selection.)
To Remove Closed Captions (PCs/Macs)
Click on the Live Transcript button. Select Hide Subtitle.
To View Live Transcript in a Chat Window (PCs/Macs)
Click on the Live Transcript button. Select View Full Transcript. Transcript will appear in a box on the right hand side of the screen.
How do I use text chat?
On a computer, move your mouse - the button is at the bottom, right of middle.On a phone/tablet, touch your screen - click on the ... button at the bottom right (phone) or top right (iPad) and select Chat.